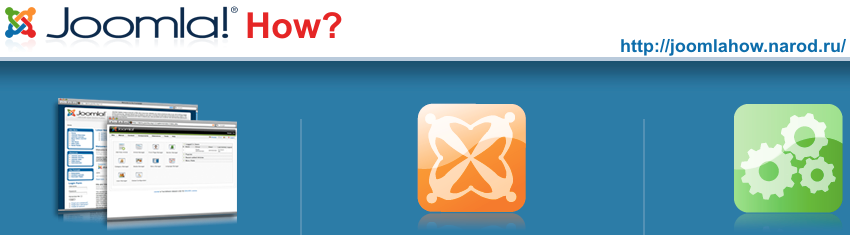
Глава 1. Как установить CMS Joomla
на бесплатном хостинге
Допустим, вы - школьник и вам надо построить школьный портал. На этом сайте вы узнаете в деталях, как развернуть бесплатную CMS Joomla на бесплатном хостинге Byethost.
Сегодня перед учебными заведениями поставлена задача создания и постоянного пополнения официальных Web-сайтов. Такие сайты должны иметь, как постоянные разделы с официальной информацией об учебном заведении, так и обновляемые страницы, рассказывающие о школьной жизни, проводимых мероприятиях, результатах олимпиад и соревнований, позволять проводить оперативные опросы мнений учеников и их родителей по различным вопросам и обрабатывать статистические материалы, давать рекомендации психолога и логопеда и многое, многое другое.
Создавать и обновлять сложные сайты должны на постоянной основе Web-администраторы – специалисты в области информационных технологий с соответствующей подготовкой. При этом отдельные статьи могут писать и редактировать непрофессионалы, как учителя-предметники, так и ученики.
У сайта должна быть гибкая структура. Инструменты для его создания должны быть доступны, универсальны и удобны в использовании. Кроме того, эти программные средства должны быть лицензионными и, желательно, бесплатными.
В качестве такого инструмента выбрана система управления контентом CMS Joomla, имеющая открытую лицензию GPL V2. CMS Joomla много лет отлаживается и дополняется международным сообществом, переведена на русский язык.
Особую гибкость системе придает возможно подключение дополнительных элементов – компонентов, модулей, плагинов – большое количество которых размещено в Интернете для общедоступного использования.
Первое впечатление о сайте во многом зависит от оригинального, узнаваемого дизайна сайта. В Интернете можно скачать тысячи официально свободно распространяемых шаблонов дизайна для Joomla и настроить их под собственные нужды.
Создание и настройка структуры сайта, подключение дополнительных элементов осуществляется из специального универсального блока управления – админцентра. Обслуживание и наполнение контента можно проводить, как из админцентра, так и с «парадной» стороны сайта.
Установка программного обеспечения (ссылки приведены на версии под OS Windows)
Любому Web-разработчику требуется проверять создаваемый сайт в различных браузерах, поэтому установим на своем компьютере 3 популярных браузера.
Скачать и установить браузеры:
| MS Internet Explorer 8 (Оптимизированный для Google с авто-переводчиком) | http://www.google.com/toolbar/ie8/intl/ru/#brand=GFRG&utm_campaign=ru&utm_source=ru-ha-emea-ie8&utm_medium=ha&utm_term=ie8 |
| Opera 10 | http://www.opera.com/download/get.pl?id=32267&thanks=true&sub=true |
| Mozilla Firefox 3.5.5 rus | http://www.my-firefox.ru/goto/dl/Firefox-Setup-353-rus.html |
Скачать Joomla 1.5.14 Stable Full Russian – систему управления контентом по адресу: http://joomlaportal.ru/downloads/joomla/Joomla_1.5.14-Stable-Full_Package-Russian.zip
Скаченный архив надо распаковать на своем локальном компьютере, позднее распакованное содержимое будет закачено на хостинг.
Для закачки сайта на сервер потребуется программа FTP-клиент. Мы будем использовать уже знакомый Вам FTP-клиент FileZilla.
Для работы сайта в Интернете необходимо подобрать хостинг. Зарегистрируемся на бесплатном хостинге byethost. Для регистрации необходимо использовать только браузер Mozilla Firefox . Для корректной работы с Joomla на хостинге byethost, также используйте браузер Mozilla Firefox.
При регистрации потребуется вводить E-mail. Из русскоязычных принимаются только адреса, расположенный на почте gmail.com
Адрес страницы регистрации: http://byethost.com/free-hosting/news
Страница на английском языке. В процессе регистрации нельзя пользоваться автоматическим переводчиком, поэтому привожу перевод названий заполняемых полей.
|
Перевод |
Примечание |
|
Имя пользователя | |
|
Пароль | |
|
Адрес электронной почты | |
|
Категория сайта | Выбрать в выпадающем списке |
|
Язык сайта | Выбрать в выпадающем списке |
|
Код безопасности | |
|
Введите код безопасности | |
|
Кнопка «Зрегистрироваться» |
После отправки формы придется еще раз вводить очень неразборчивый код безопасности. При этом у Вас только 2 попытки. При неудачном наборе придется начинать регистрацию сначала.
Потом заходим в почтовый ящик, указанный при регистрации. На него должно придти письмо подтверждения.
Обязательно скопируйте и сохраните у себя на компьютере (лучше прямо на рабочем столе) всю информацию по доступу к услугам хостинга.
Панель управления хостингом byethost (Используйте браузер Mozilla Firefox !)
При желании, можете ознакомиться с возможностями нового хостинга. Доступ к его Панели управления расположен по адресу http://panel.byethost.com.
Здесь в поле «Username» вместо уже набранных символов «bh_» следует ввести логин, а в поле «Password» указать пароль, полученные при регистрации. В выпадающем списке можно выбрать русский язык «Russian». Теперь нажимаем кнопку «Login» и переходим в Панель управления.
Не вдаваясь в подробности, рассмотрим, какие именно возможности управления хостингом предоставляются пользователям.
В левой части экрана на синем фоне мы видим таблицу с обобщенной информацией по хостингу.
В основной области правой части главной страницы под рекламным баннером размещаются ссылки на страницы, управляющие настройками хостинга. Ссылки объединены в смысловые группы: управление ученой записью, домены, FTP Manager, управления сайтом, Email Manager, базы данных, статистика, software / услуги, управления DNS, счета обновление, техническая поддержка, помощь и обучение. Эти же ссылки компактно дублируются в раскрывающемся верхнем меню.
Создание на хостинге базы данных (Используйте браузер Mozilla Firefox !)
В Панели управления хостингом перейдем в раздел работы с базами данных и создадим БД в которой будет храниться вся структура и информация нашего сайта.
Последовательность действий показана на скриншотах.
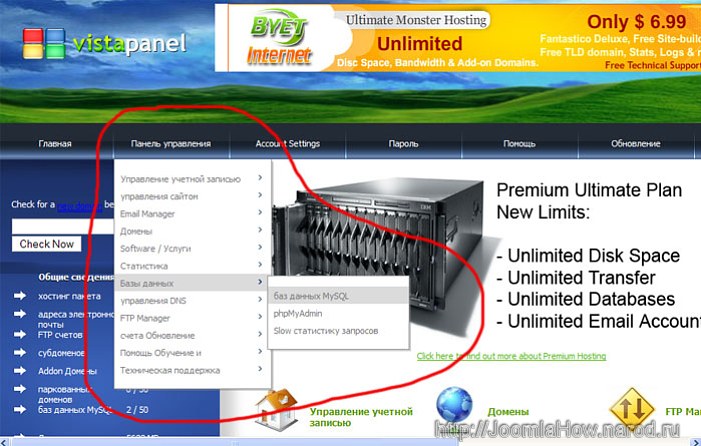
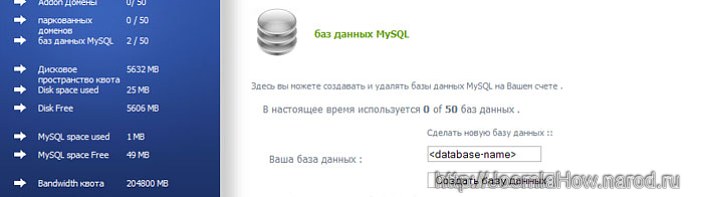
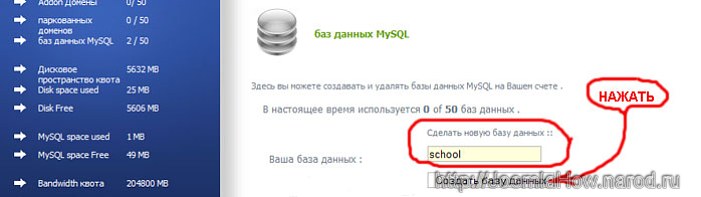
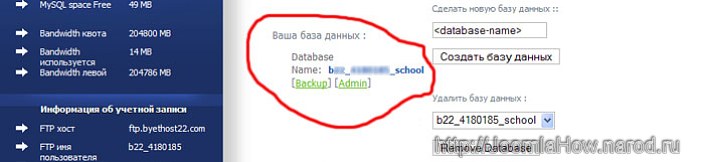
На последнем кадре красным обведено имя созданной базы данных. Запишите его в файл с настройками хостинга.
Закачка Joomla на хостинг
Закачка Joomla на хостинг производится в FTP-клиенте FileZilla. Ниже приводится инструкция по настройке его для подключения к хостингу byethost в соответствии с теми данными, которые мы получили при регистрации (и сохранили на рабочем столе).
При закачке файлов на сервер помните, что в левой панели отображается содержимое каталога на локальном компьютере, а в правом окне – содержимое удаленного каталога, расположенного на Интернет-сервере.
Настроим менеджером хостов для запоминания параметров связи.
Вызывается менеджер хостов или из раздела «Файл» в меню, или соответствующей кнопкой панели управления.
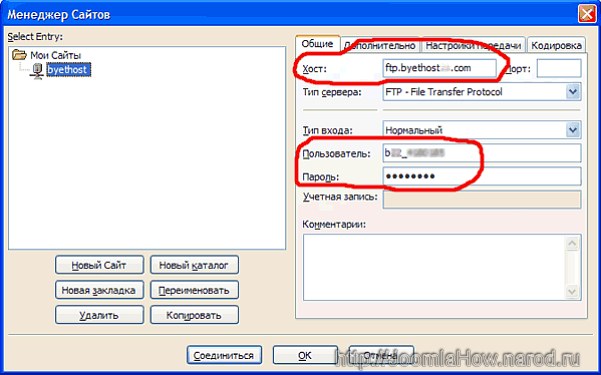
На приведенном выше рисунке видно, как заполняют поля. Хост, пользователь, пароль – эти данные, как уже говорилось ранее, предоставляет провайдер – возьмем их из регистрационных данных нашего хостинга byethost. Название хоста в левой части окна мы выбираем самостоятельно. Удобно, если оно совпадает с названием сайта.
Обычно этих настроек вполне достаточно.
Подключитесь по FTP к хостингу и закачайте распакованную Jooml’у в папку «htdocs». Внутрь папки!!!
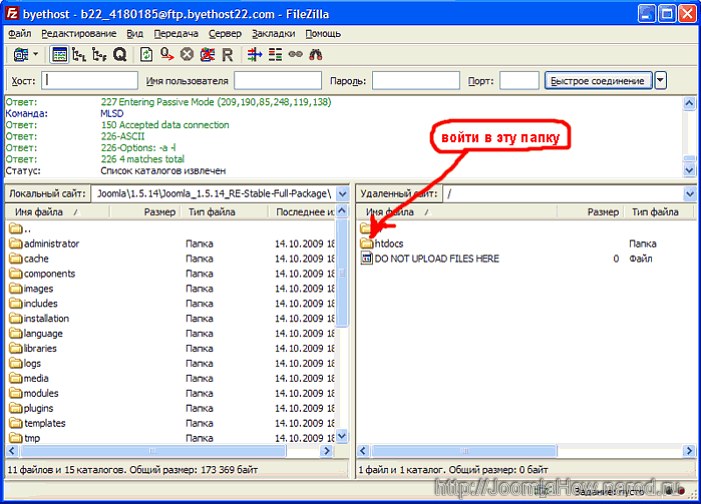
В результате должно получиться:
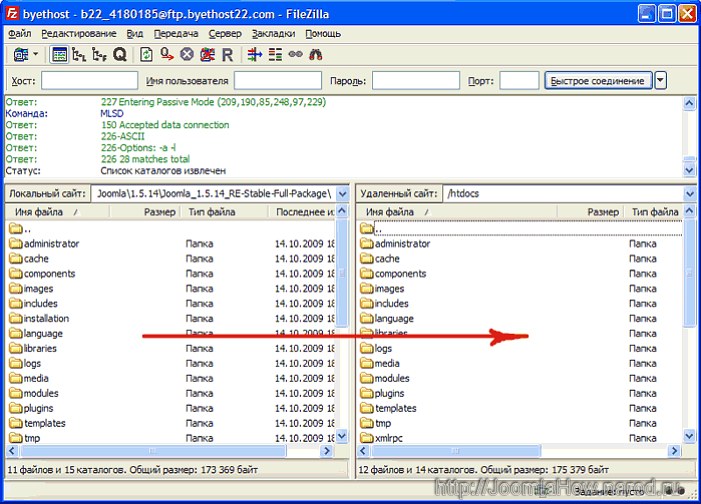
Развертывание Joomla на хостинге (Используйте только браузер Mozilla Firefox !)
Для окончательной настройки Joomla нам понадобится следующая информация, взятая из регистрационных данных хостинга:
Имя домена (Your domain name) – http://ваш_логин.byethost??.com
Тип базы данных – mysql
Имя хоста MySQL (MySQL host) – sql???.byethost??.com
Имя пользователя БД (MySQL user) – b??_??????
Пароль доступа к БД (MySQL password) – ????????
Имя базы данных (созданной нами в панели управления хостингом) – b??_??????_school
Название сайта – придумайте сами. Оно будет выводится в заголовке окна браузера при просмотре вашего сайта. Потом можно поменять в панели управления Joomla.
E-mail – можно указать любой. Это будет адрес администратора сайта. Потом можно поменять в панели управления Joomla.
Пароль для администратора – придумываем сами. Он должен содержать не менее 5 символов и более, а если собираемся подключать форум, то не менее 6. Помним, что сайт будет сразу доступен из Интернета, поэтому набор цифр 123456 или 555555 не подойдет. Пароль нужно сразу записать для памяти в файле со всеми настройками хостинга. Не полагайтесь на память! Проверенно не раз! Можно даже сначала записать пароль, а вставлять в регистрационное поле операциями копирования (Ctrl/C) и вставки (Ctrl/V).
Теперь наберите в адресной строке браузера адрес устанавливаемого сайта. В нашем примере это http://ваш_логин.byethost??.com
При установке заполняем настроечные поля теми данными, что мы обговорили выше. На скриншотах требуемые поля обведены красным цветом и помечены цифрами, соответствующими пунктам в подготовленном перечне регистрационных данных.
Наши действия требуются только на шаге 4 и шаге 6. Больше ничего менять не требуется.
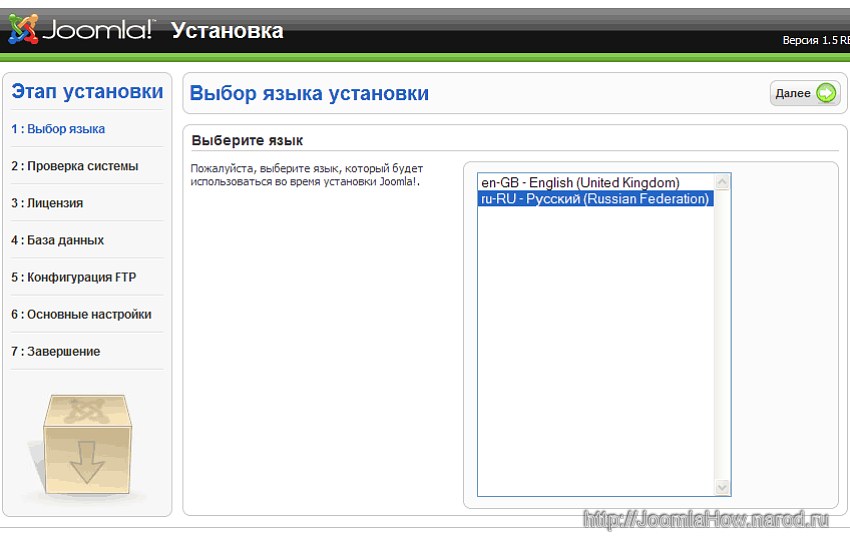
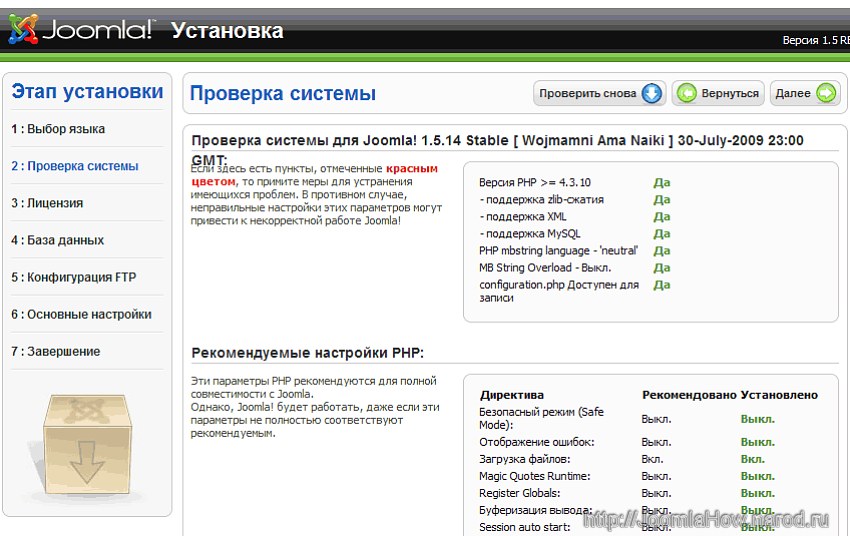
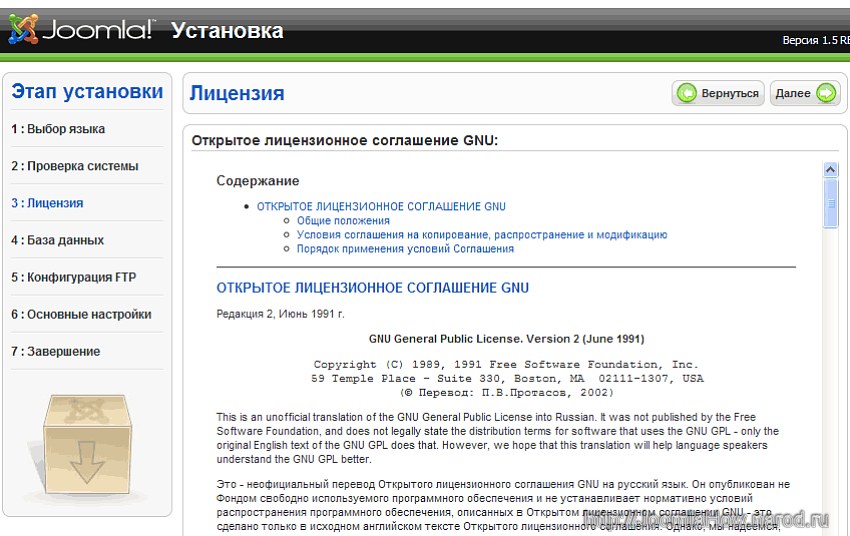
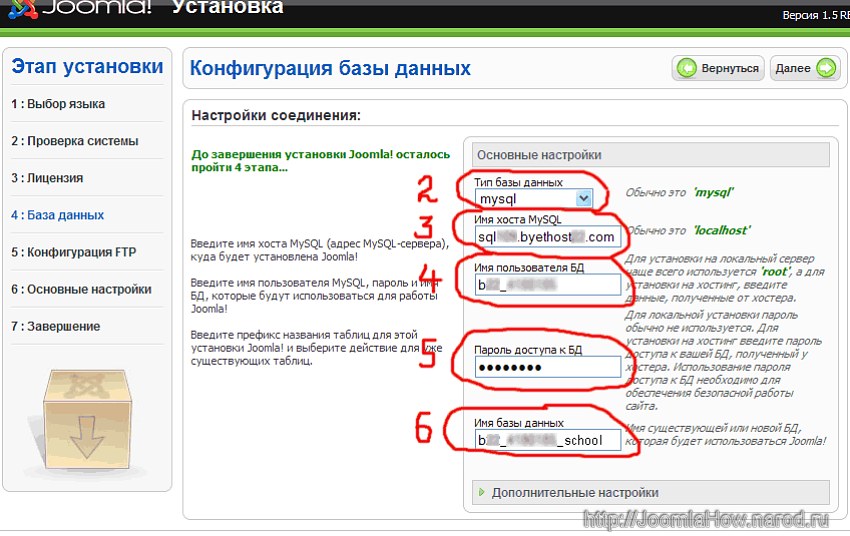
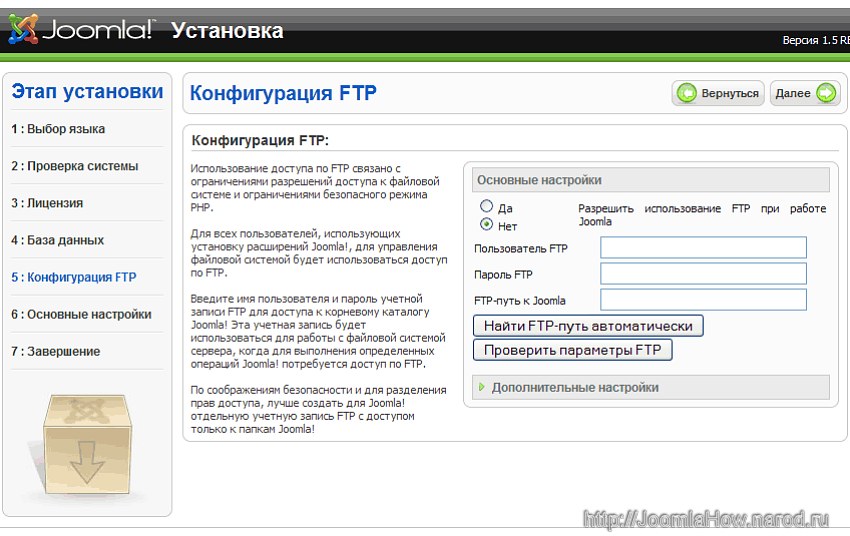
В следующем шаге не делайте ничего лишнего, не отмеченного на скриншоте! Не устанавливайте демонстрационные данные! Не нажимайте кнопку «Установить»!
«Сносить» потом демо-версию сайта сложнее, чем устанавливать заново!
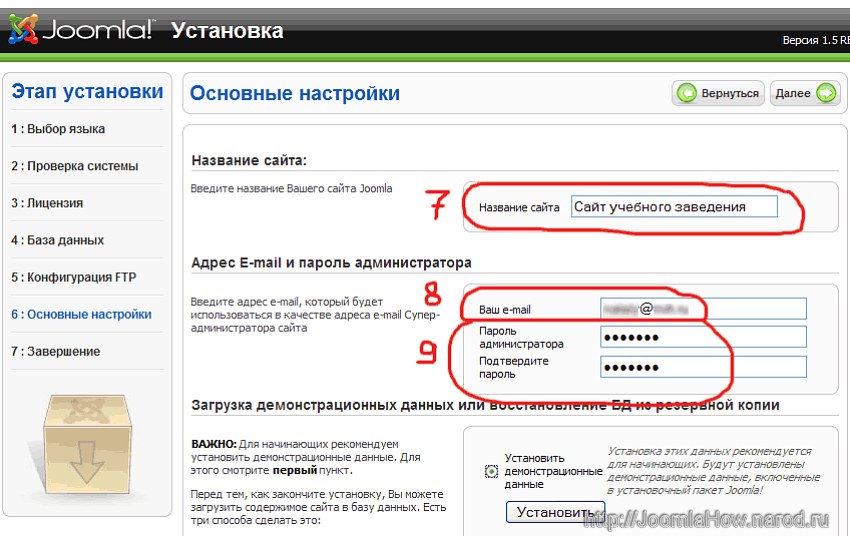
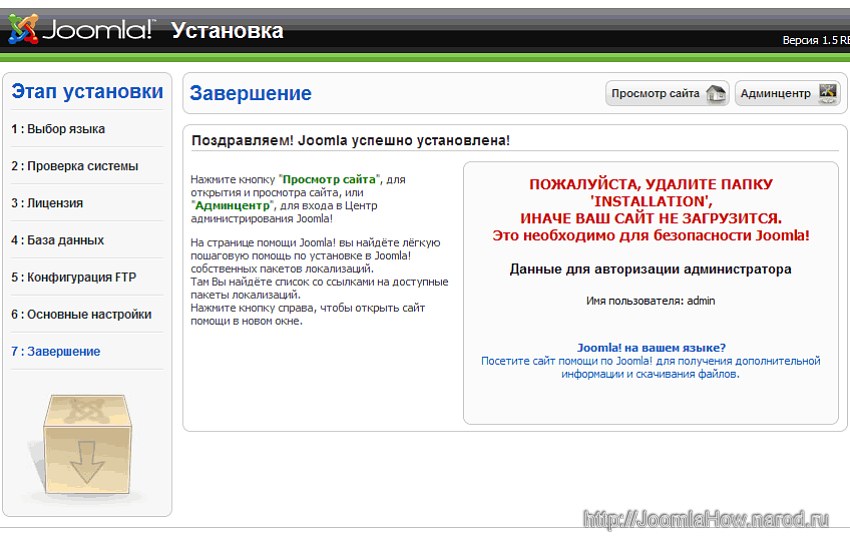
На шаге 7 перейдите в FTP-клиент, соединитесь с сервером и сотрите в удаленном каталоге папку INSTALLATION.
Теперь можно посмотреть сайт по адресу http://ваш_логин.byethost22.com
Вход в административную часть сайта находится по адресу http://ваш_логин.byethost22.com/administrator
Логин – admin , а пароль тот, который вы сами придумали и записали при установке Joomla.